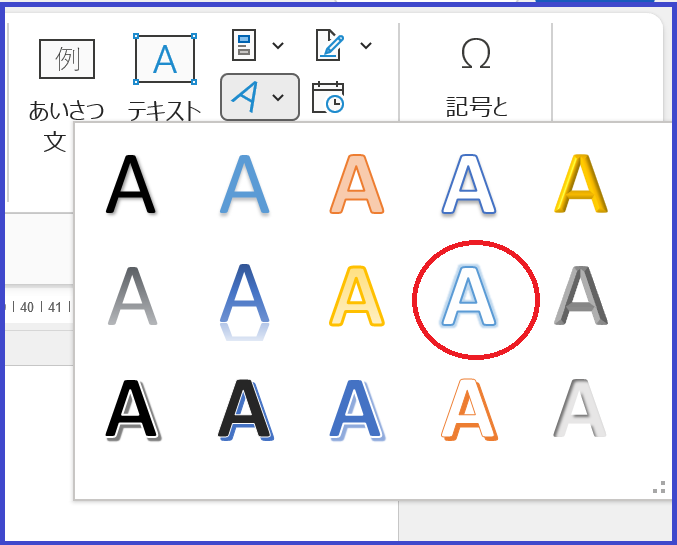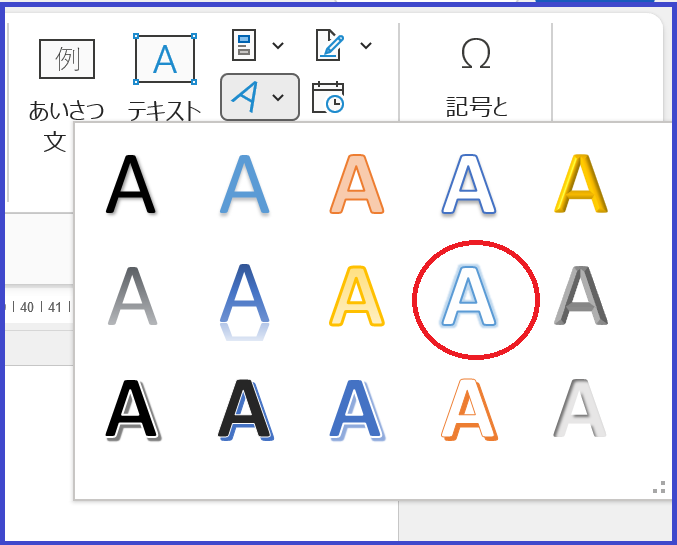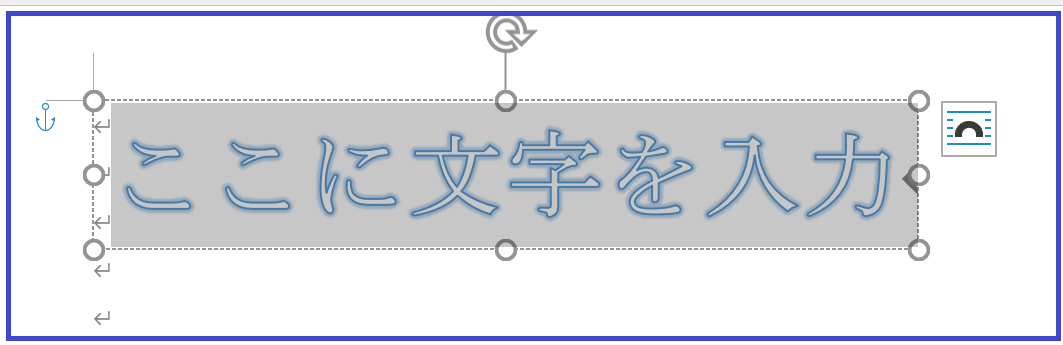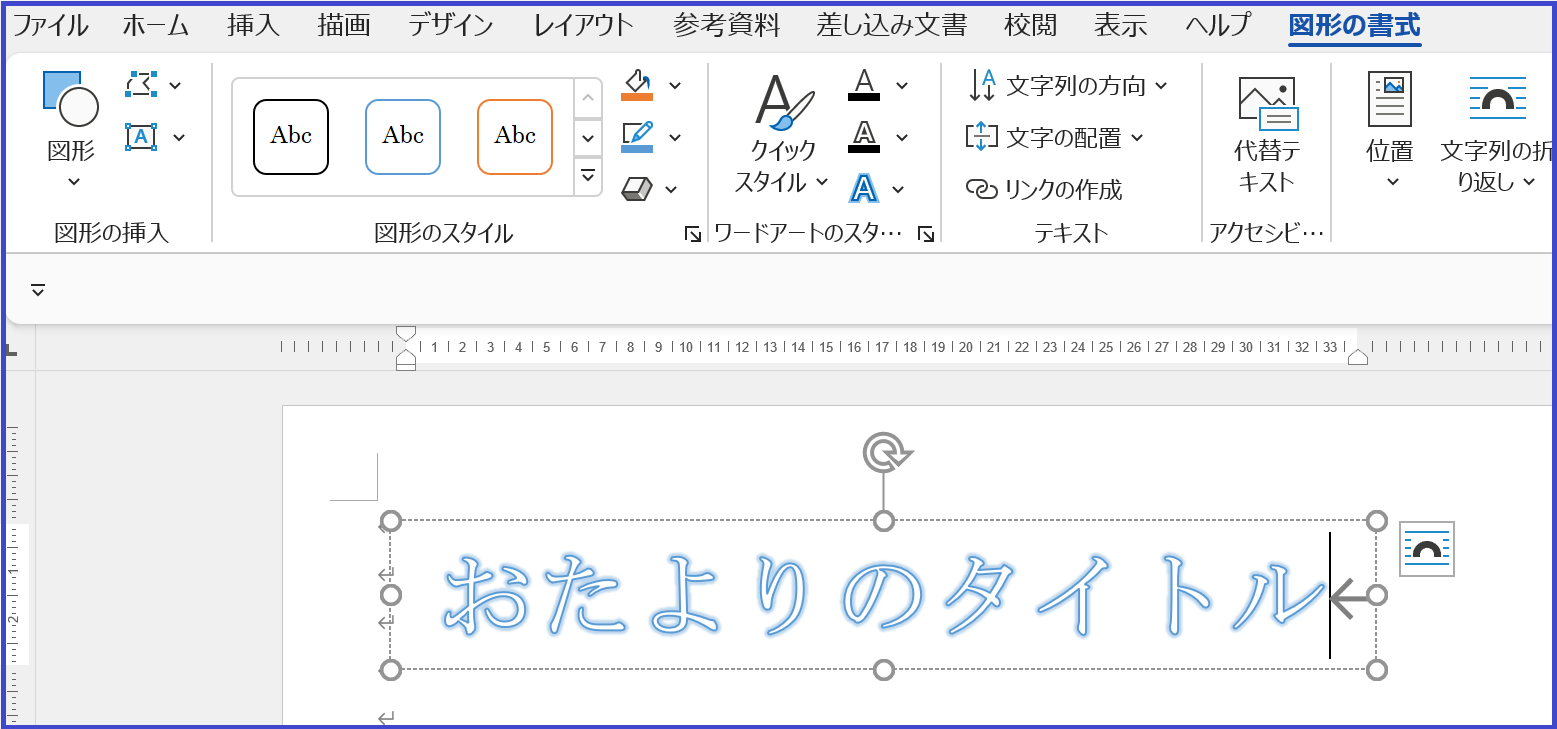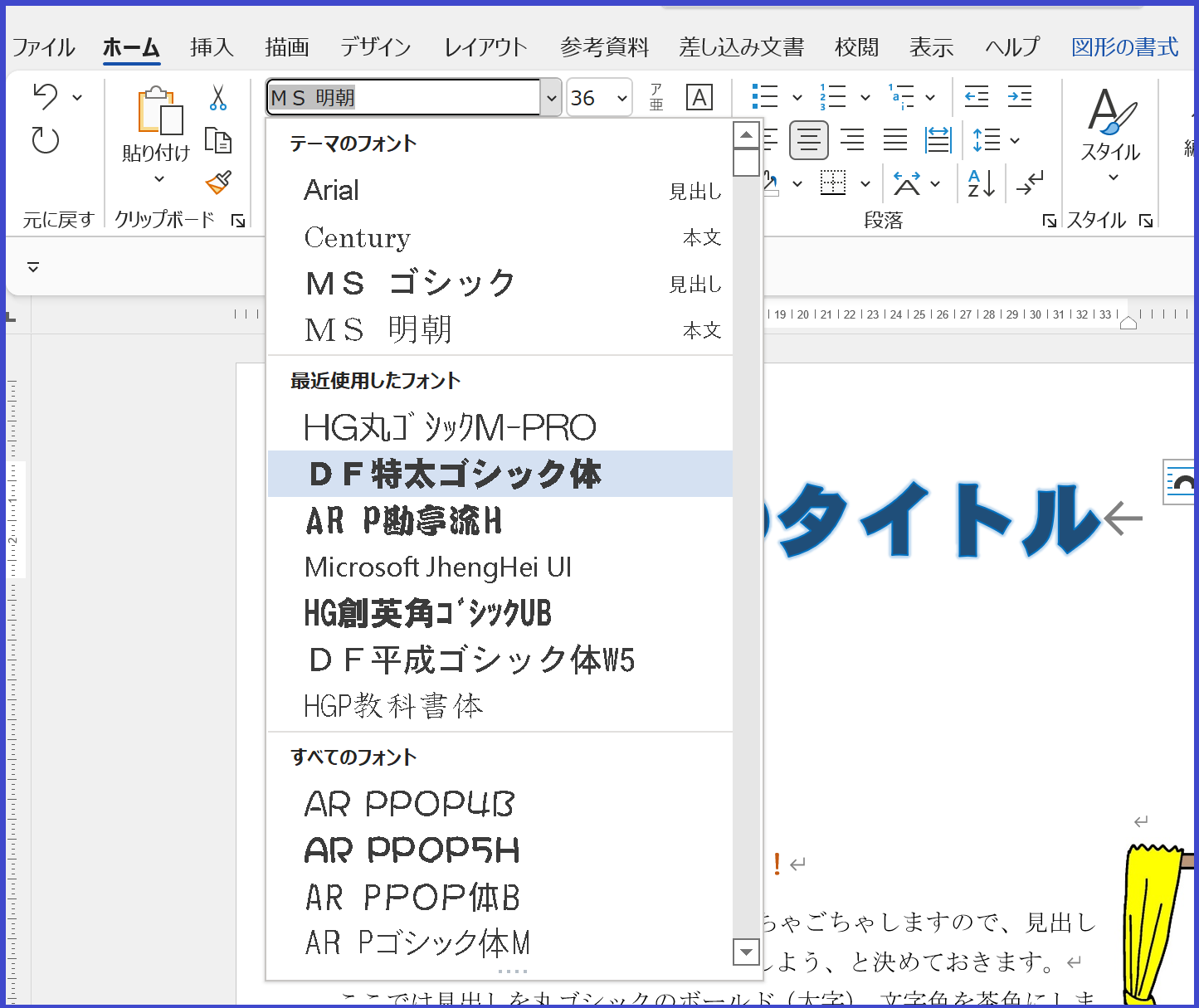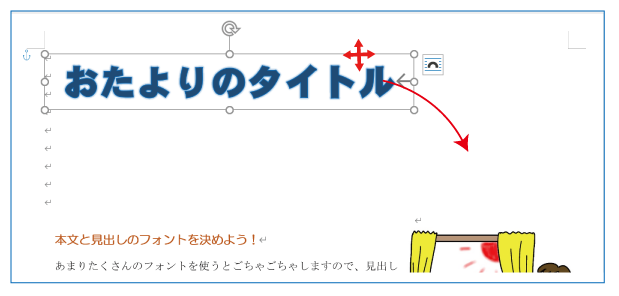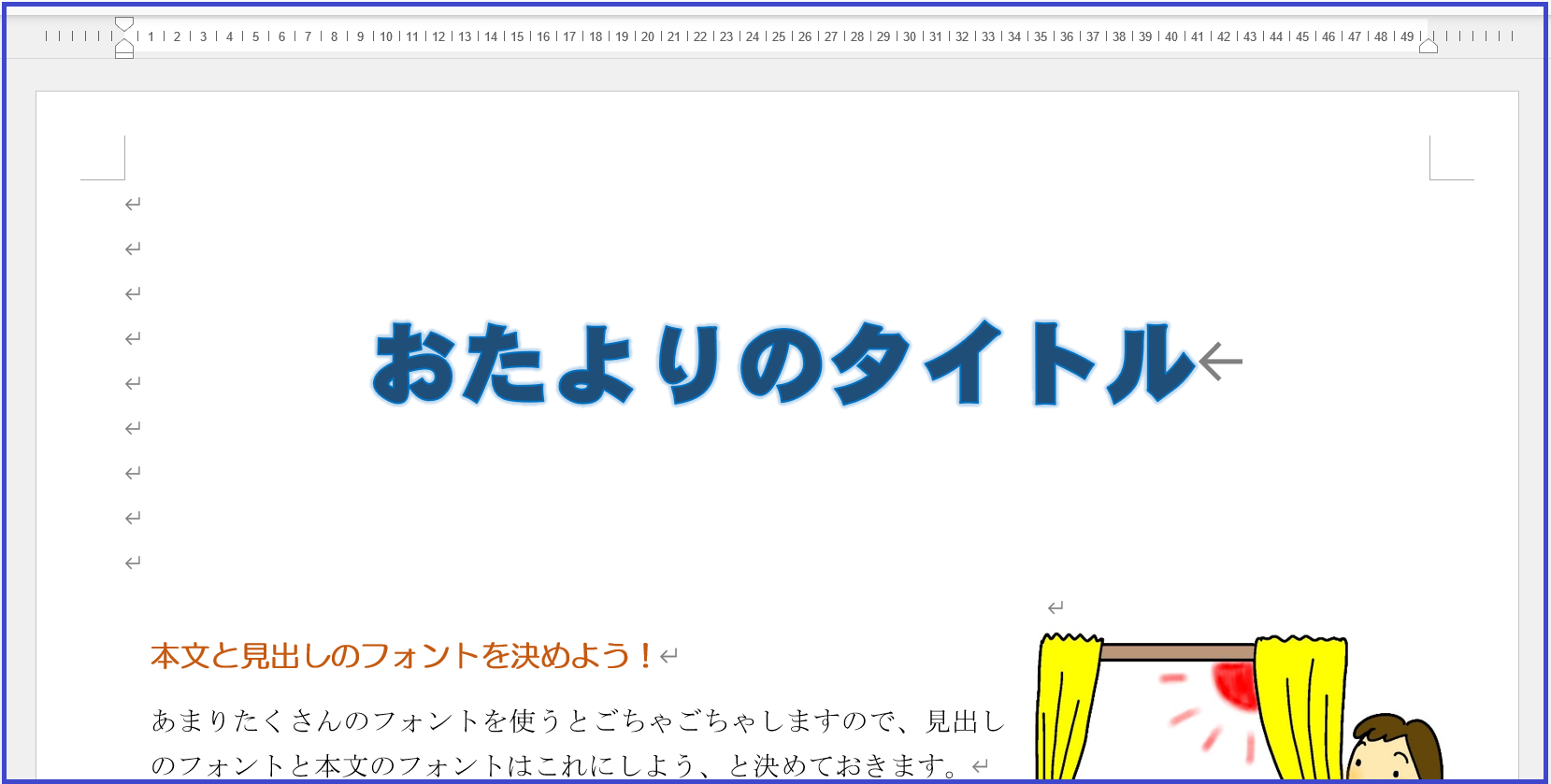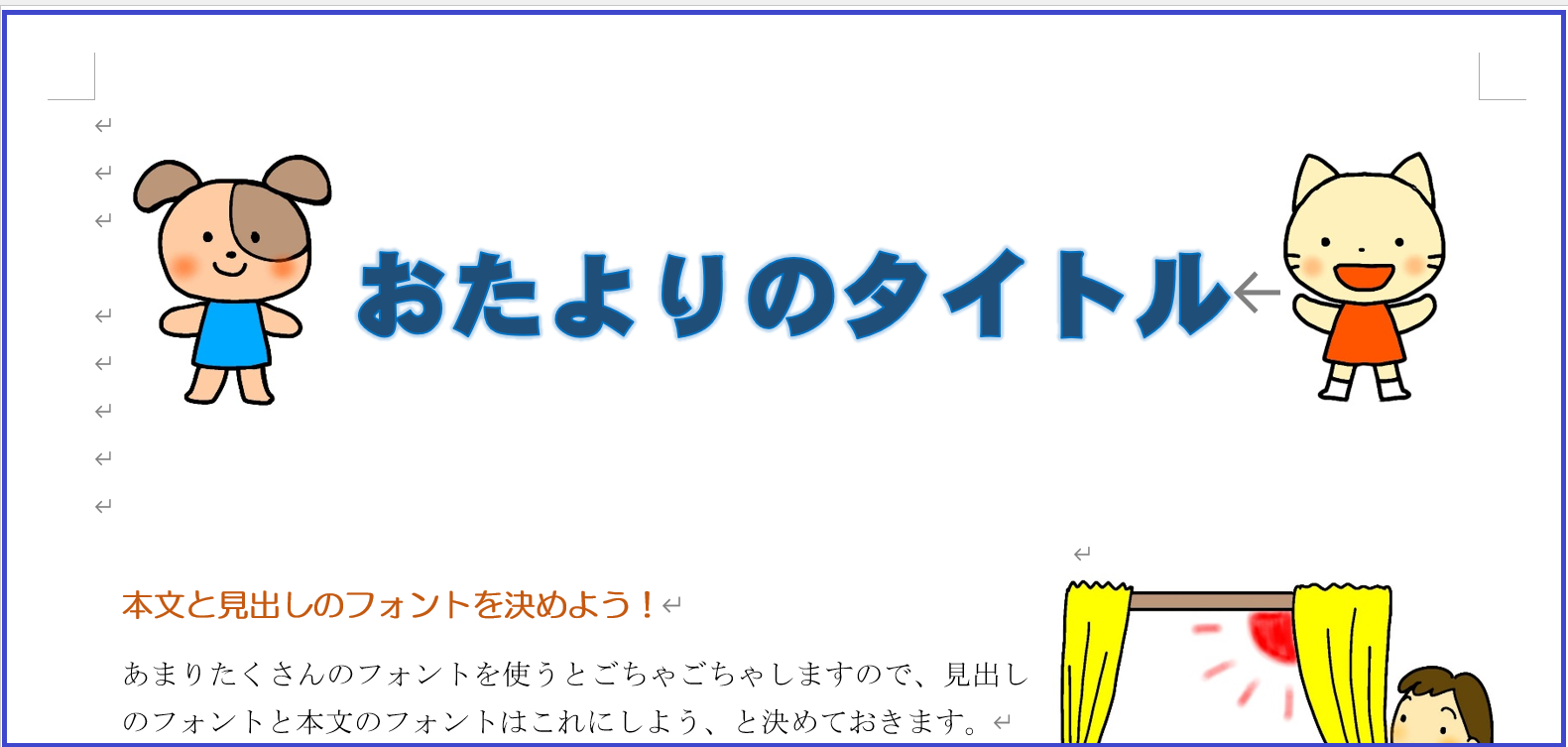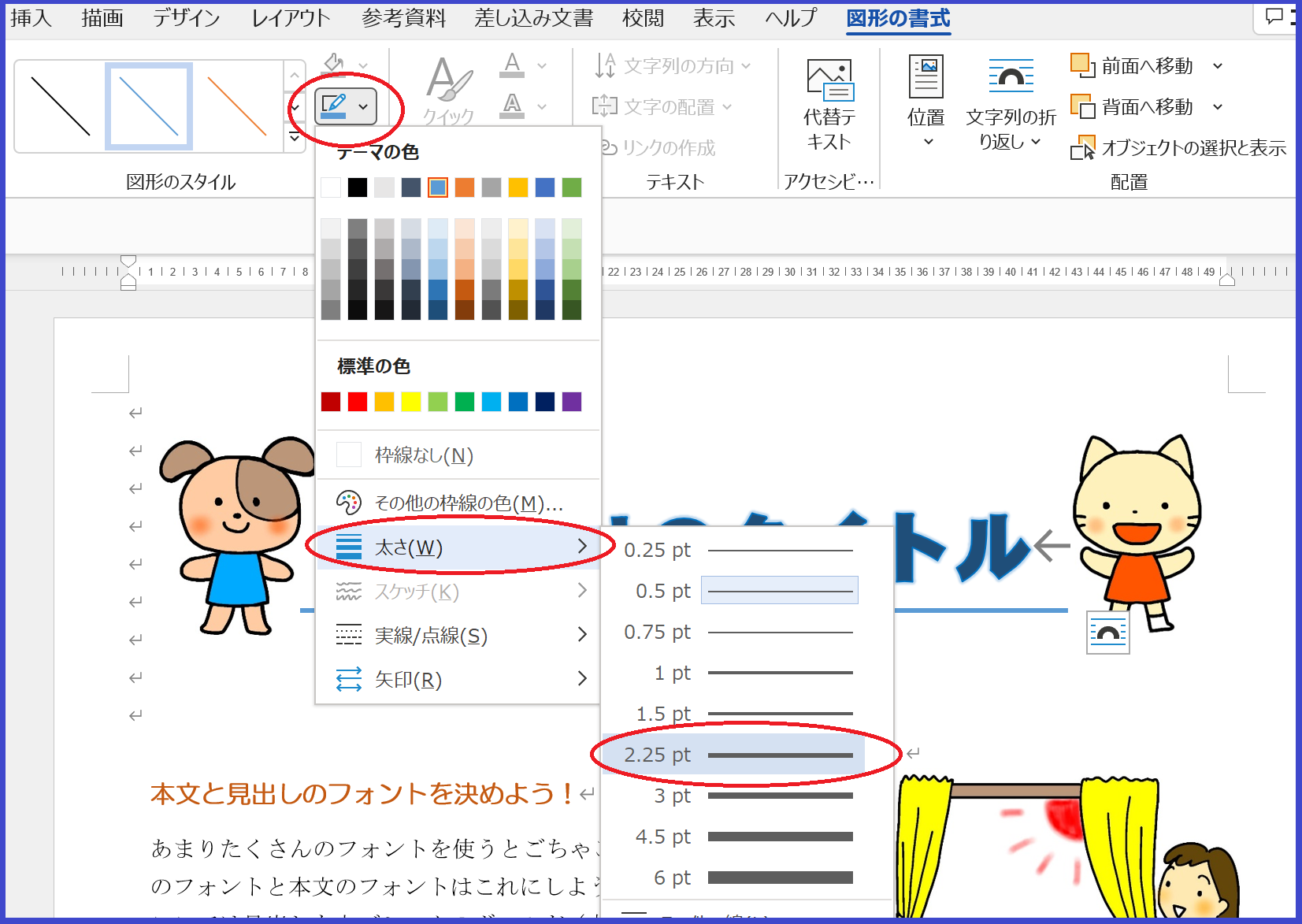今回はおたよりのタイトルを「ワードアート」で入れる方法です。
★今までの手順はカテゴリー「ワードでおたより」を見てくださいね!
タイトルはテキストボックス(その2参照)で入れてもいいのですが、ワードアートを使うといろいろなデザインが楽しめるのでおすすめ。
(1)ワードアートを起動する
ワードの上メニューから「挿入」を選び、右側にあるアルファベットのAを倒したようなアイコンをクリックします。
上のような画面が出てくるので、好きなデザインを選んでクリックします。ここではふわっとした青い枠線のついたものを選んでみました。
おたよりの画面上に、「ここに文字を入力」という文字がはいったワードアートが表示されました。
(2)ワードアートの色やフォントを変える
「ここに文字を入力」の文字を入れ替えます。ここでは「おたよりのタイトル」にしてみました。
このままではちょっと物足りないので、色やフォントを変えてみましょう。
まず、文字の色や外側の線を好きなものに変えます。一番上のメニューが「図形の書式」になっていることを確認して、下の図のようなアイコンをクリックすると変えられます。
次に、文字の書体(フォント)を変えてみましょう。
文字を選択します。(マウスボタンを押したままマウスで文字をなぞると、下の図のように、文字のバックが灰色になります。これが「選択された」状態です)
一番上のメニューを「ホーム」にしてから、フォントを指定するところをクリックします。
出てきたフォント一覧の中から好きなものを選びます。
ここでは太いゴシック体にしてみました。文字の大きさを変えたいときは、フォント名の右側の数字を変えればOKです。
ここまでできたら、タイトルの位置を整えましょう。ワードアートの枠のあたりにマウスを持ってくると、マウスカーソルが十字の形になります。そのままドラッグ(マウスボタンを押したままマウスを動かす)すると、好きな位置に移動させることができます。
ちょうどいい位置まで持って行ったら、タイトル文字の完成です。
(3)イラストとラインでタイトルを仕上げる
これだけだとちょっと寂しいので、タイトルの左右にイラストを入れてみました(イラストの入れ方はその3を参照)
まだ寂しい感じなので、文字の上下にラインを入れてみましょう。
メニューの「挿入」を選び、「図家」をクリックします。表示された図形の中の線を選びます。
線を引きたいところをドラッグします。下の図のような、細い線が描かれました。
線を選択したまま(線の両側に〇が表示されていれば選択された状態です)鉛筆のアイコンをクリックします。ここで線の色や太さを選ぶことができます。
ここでは線を太くしてみました。同じ手順で、文字の上にも線を入れました(コピー&貼り付けで線を増やしてもOKです)。
テキストボックス(その2参照)で日付やクラスなどを足してみました。
これでできあがりです。全体はこんなふうになりした。
これでおたよりは一応完成ですが、次は写真の入れ方と加工について説明しようと思います。不定期更新です(すみません!)