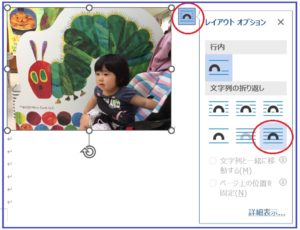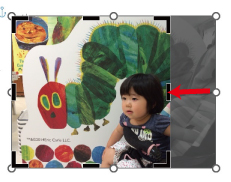まただいぶ間があいてすみませんが、ワードでおたより講座の続きです。
この回は、写真を入れる方法です。
★今までの手順はカテゴリー「ワードでおたより」を見てくださいね
今までの講座を見ていただいて、フォームから、写真の入れ方もお願いします!というご連絡をくださった方、どうもありがとうございます。亀のような更新ですみませんが、ようやく写真までこぎつけました。また見ていただければ幸いです♡
この右側のあいているスペースに、写真を入れてみましょう。
(1)写真の用意
使いたい写真をパソコンのどこかに保存しておきます。おすすめの場所はwindowsを使っている方なら「ピクチャ」フォルダの中です(ワードでは写真を挿入するときに、まずこのフォルダが表示されるからです)。
(2)写真を挿入する
画面上のメニューから「挿入」を選びます。表示されたアイコンの中から「画像」を選び、画像の挿入元を「このデバイス」にします。
下のような画面が出てきたら、使いたい写真を選んで、右下の「挿入」ボタンをクリックします(写真が「ピクチャ」フォルダにない場合は、左側の「デスクトップ」「ドキュメント」等から保存したフォルダを選んでください)。
写真がワードの画面に表示されます。このままでは大きすぎるし、位置もずれているので、まずは大きさを調整しましょう。写真の周囲に表示されている〇を矢印のようにドラッグ(マウスボタンを押しながらマウスを動かすこと)すると、写真の大きさが縮んでいきます。だいたいのところでマウスボタンを離します。
※周囲に〇が表示されていないときは、写真を一度クリックすると表示されるようになります
次に位置を調整します。まず、写真が自由に動かせるようにしましょう。写真の右上に表示されているマークをクリックすると「レイアウトオプション」という画面が出てきます。ここで、「文字列の折り返し」の中から「前面(右下のマーク)」を選びます。
写真の上にマウスを持ってくると、マウスカーソルが十字の形になります。そのままドラッグすると、写真が動いていきます。
ちょうどよい位置にきたらマウスボタンを離します。ここで大きさを変えたいときは、また周囲の〇をドラッグして調整しておきます。
(3)写真をトリミングする
トリミング(切り取り)をしたい場合は、写真をクリックして、周囲に〇が表示されている状態にします。そのまま、上のメニューで「図の形式」を選び、表示されたメニューの中から「トリミング」をクリックします。さらに細かいメニューが出てきますので、また「トリミング」を選びます。
すると、写真の周囲に太めの黒い線が出てきます。この線をドラッグ(マウスボタンを押したまま動かす)すると、隠したい部分がグレーになっていきます。
黒い線を好きなだけ動かして、写真の使いたいところだけを残します。これでOKというところで、写真以外のところを一度クリックすると、グレーの部分が消えます。
こんなふうに、トリミングした写真がはいりました。
(おまけ)写真を丸く切り抜く
四角い写真を、丸く切り抜きたいと思ったことはありませんか?
「図の形式」で「トリミング」を選んだあと、表示されたメニューの中から「図形に合わせてトリミング」を選んでみましょう。左側にいろいろな図形が表示されるので、その中から楕円の形を選びます。
これで、写真が丸く切り抜かれます(横長の写真なら楕円に切り抜かれます)。できあがりのおたよりはこんな感じです。