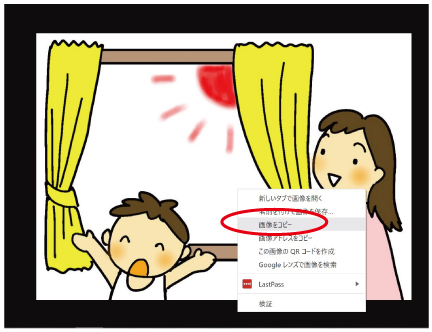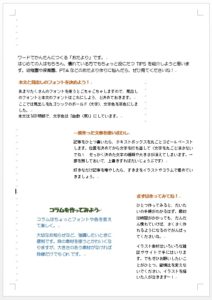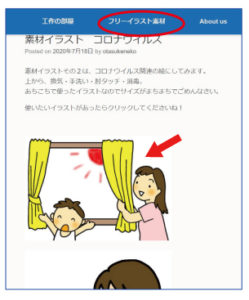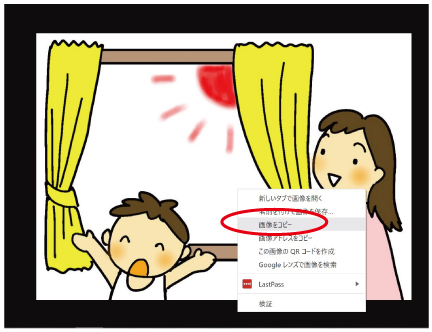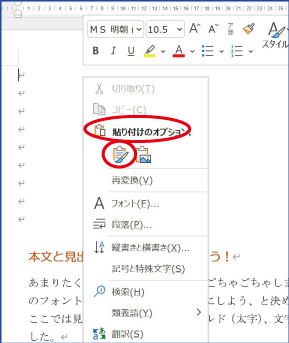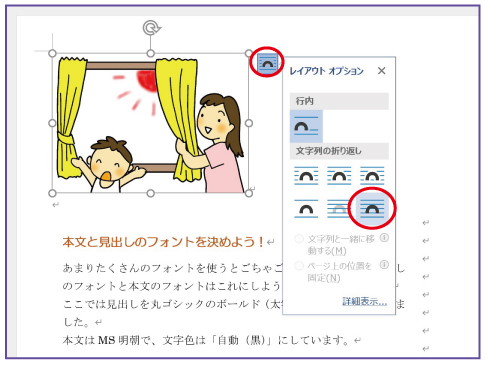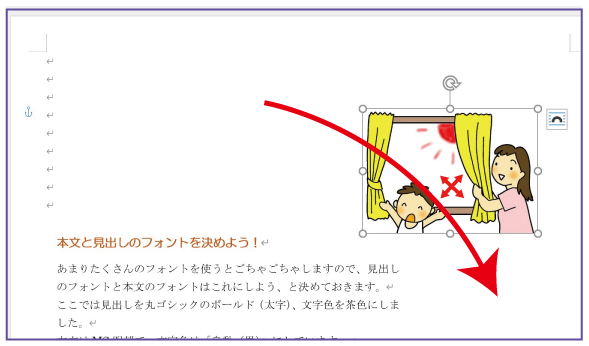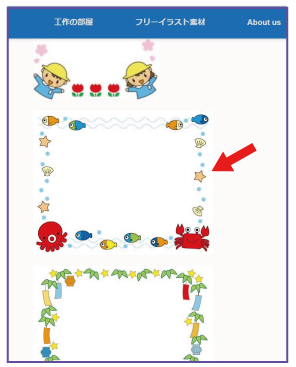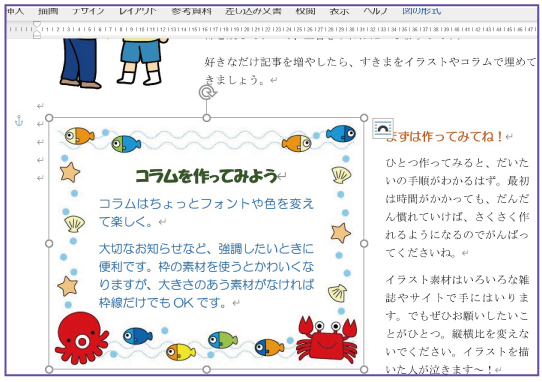なんということでしょう、2年ぶりのワードでおたより講座の続き(すみません!)
前の記事はこちら→ワードでおたより講座(2)文字はテキストボックスで
前回の記事ではここまで。文字だけはいっています。
今回はここにイラストを入れていきます。
(1)イラストを選んでコピーする
イラストはコピーして貼り付ける方法と、ワードの画面で「挿入」する方法がありますが、ここでは簡単なコピー&貼り付けという方法でやってみます。
まず入れたいイラストを選びましょう。例として、このサイトの「フリーイラスト素材」から選んでみました。
選んだイラストをクリックします。
別の画面で、大きなイラストが表示されますので、画像の上でマウスを右クリックし、「画像をコピー」を選びます。
(2)ワードに貼り付ける
ワードの画面を右クリックし、「貼り付けのオプション」→「元の書式を保持(左のアイコン)」を選びます。
大きなイラストが表示されるので、四隅の〇のひとつを選んで(マウスカーソルが斜めの矢印マークになります)使いたい大きさになるまでドラッグ(マウスボタンを押したまま動かす)します。
このままイラストを動かすと、レイアウトが崩れてしまうので、イラストと文字の位置関係を設定します。
イラストの右上にある四角いマークをクリックし、「全面(右下のマーク)」を選びます。
ここまでできたら、イラストの上でマウスボタンを押して(マウスカーソルが十字の矢印になります)、持っていきたい位置までドラッグします。
ちょうどいい位置になりました。
(3)コラムに枠をつける
コラムに枠を付けるには、少しだけ違う設定にします。
まず好きな枠を選びます(このサイトの素材を使ってみました)好きなイラストをクリック→大きな画面が出たらイラストを右クリックして「コピー」
ここまではさっきのイラストと同じです。
ワードに貼り付けたあと、右上の四角いマークをクリックし、「背面(下の中央のマーク)」を選びます。
これで、枠が文字の下に配置できます。
大きさを調整し、ちょうどいい位置までドラッグしてください。
これでイラストがはいりました。
ここまでできました。次はタイトルを入れて完成です!