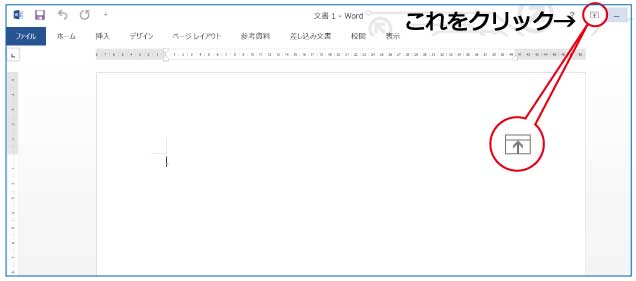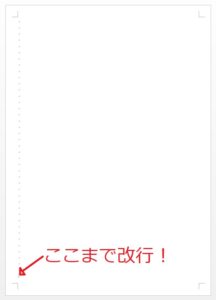幼稚園、保育園、小学校、PTAなどのおたよりを作っている方!
こんなふうにしたいというイメージはあるのに、どうやったらいいのかわからず困ったことはありませんか?
ここでは、私が試行錯誤した上でこのやり方が便利、と思ったことをまとめてみます。
まずは準備編。いきなりおたより作りを始めて、途中で「しまった!」と思ったこと数知れず…最初にやっておけばよかったーと反省したことのメモです。
準備なんてちょっと面倒?と思わずに見てください。きっと役に立つと思います。
完成形はこんな感じ↑
準備その1 ツールを表示させる
ワードで「新規書類」を開くと、だいたい下のような画面が出てきます。(ワード2013の画面ですが、2016でもやり方は同じです)
この状態だと、文字の大きさを変えたいときとか、図形を描きたいときとか、いちいちツール(正式にはコマンドと言うらしいです)を出すのが面倒。なのでとりあえず、常時ツールが表示される設定にしておきます。
右上の小さなマークをクリックしてみてください。
下のような画面が出てきたら「タブとコマンドの表示」をクリックします。
これでめでたくいろいろなツールが表示されるようになります。
※最初から上のように表示されている場合もありますが、気が付くと非表示になっていたりするので、覚えておくと便利です!
準備その2 余白を小さくする
ワードで新しいファイルを作ったときは、かなり余白が大きめにとってあります。おたよりを作る時はできるだけ紙いっぱいに文字や絵を配置したいので、余白は小さめにしたいところ。
おたよりを作っている途中で余白を縮めようとすると、レイアウトが崩れてしまって、修復が面倒になるので、この作業はぜひ最初にやっておきましょう。
余白を調整するには、上にあるメニューバーの「ページレイアウト」→「余白」とクリックしていきます。
下のような画面が出たら「狭い」を選びます。
これで余白の調整はOK!
準備その3 ページ下まで改行
え、なんで?と思うかもしれませんが、これは大事なテクニック。
おたよりを作るときは、すべての文字を「テキストボックス」に入れておくと、自由にレイアウトできるのでとても便利です。
でも、テキストボックスやイラストを入れると、画面の後ろに改行のマークが隠れてしまって、もっと下のほうに文字を打ちたいのにできないとか、改行するとイラストも一緒に動いてレイアウトが崩れる、なんてことが発生します。
そこで、ここはだまされたと思って(思わなくてもいいけど)何はともあれページの最後まで改行を入れてください。
これで準備は完了。次は「テキストボックスの使い方」「イラストの入れ方」「写真の切り抜き」と続きます(予定では)。続きはしばらくお待ちくださいませ。